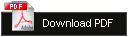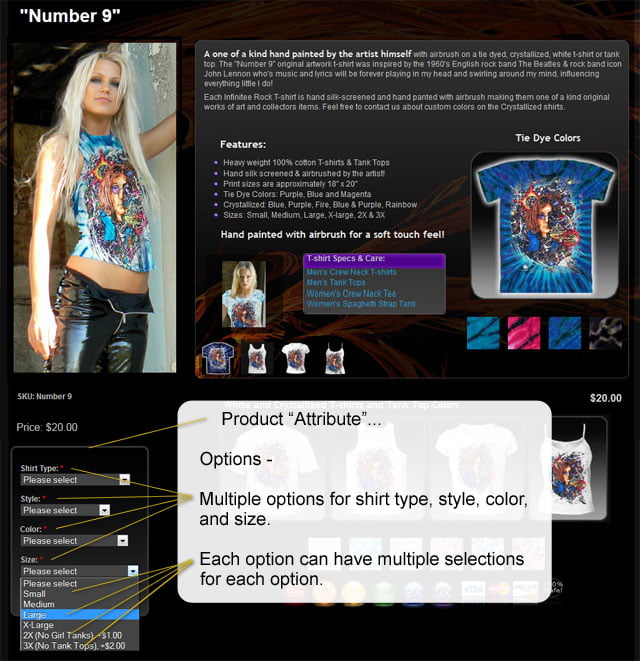
Ubercart product attributes and options
Workflow:
- Create an attribute.
- Add options to the attribute.
- Add the attribute to products.
This tutorial assumes that you have already installed and implemented all your settings for Drupal and Ubercart.
Creating attributes & adding options to your Ubercart products
You can find the complete list of all your stores attributes as well as links to edit and add options to the individual attributes at:
http://www.Your-Infinitee-Website.com/admin/store/attributes
(Replace “http://www.Your-Infinitee-Website.com” with your website’s URL address)
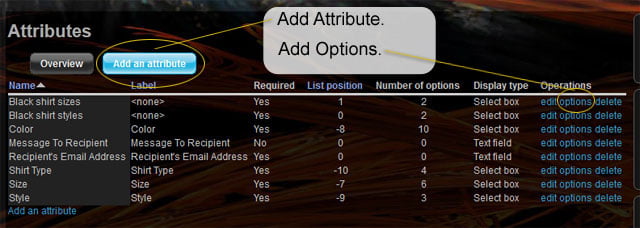
Ubercart attributes list
1. Go to one of the Add attributes admin page.
http://www.Your-Infinitee-Website.com/admin/store/attributes/add
This attribute will be for my t-shirts sizes. You can create additional attributes for your needs such as colors, styles, name brands etc.
2. For your reference on the the attribute list, give your attribute a Name (make it descriptive and short. Only administrators will see this) e.g.:
T-shirt size
3. The “Label” field will add some text that will be displayed to your customers. Use
<none>
if you don’t want a label to appear at all.
4. In the “Help text:” field you can give your customers some helpful hints on what to put in the field. You can leave it blank if you want to e.g. Please select a size.
5. “Optional” Check “Make this attribute required, forcing the customer to choose an option”.
6. Display type:… Select one of either Text field, Select box, Radio buttons or Check boxes.
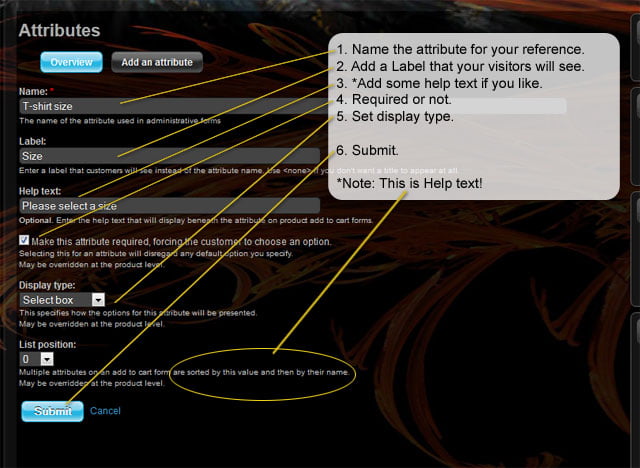
Create an attribute fields on the Add an attribute administration page.
Once you have created an attribute, you can add options. You can find the complete list of all your stores attributes as well as links to edit and add options to the individual attributes at:
http://www.Your-Infinitee-Website.com/admin/store/attributes
(Replace “http://www.Your-Infinitee-Website.com” with your website’s URL address)
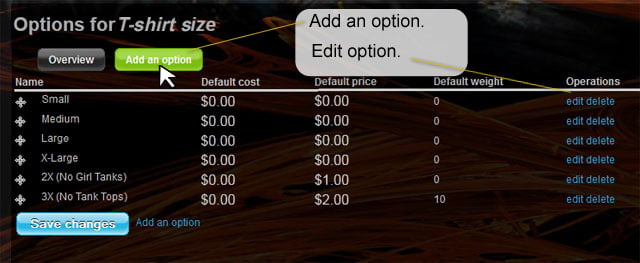
Options list, editing and reordering page.
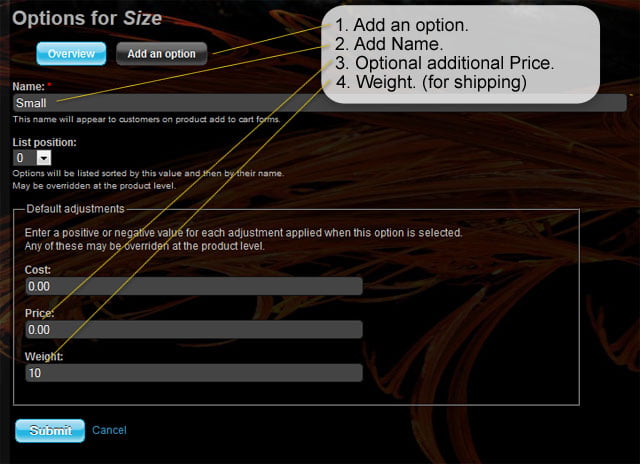
Setting option fields.
1. Click the “Add an option” button.
2. In the next window, add a Name for the option. e.g.: Small, Medium, Large… 1,2,3… Red, White, Blue.
3. You can add an Optional additional Price. (good for balancing out your costs. If you pay more for an item you can pass the cost on to your customers)
4. Weight. (for shipping)
Once you have created an option you can go back and edit it by clicking the “Edit” link in the attributes admin page.
You can also re-order the placement of the options by click, hold and dragging the control handle up or down in the list. You can also, set the list position by number 25 is top “0” zero is middle and -25 is bottom. Any items with a list position set will also be categorized alphabetically. So, if you have an item in the list named small set to 1 and one named bigger set to 1, the one named bigger will be above small due to its alphabetical “b” before “s” categorizing.
You must click “Save changes” or forms changes will not be submitted.
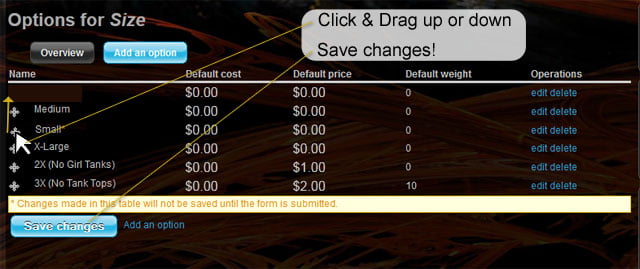
Edit option and/or re-position
1. Go to one of the Add attributes admin page.
http://www.Your-Infinitee-Website.com/admin/store/attributes
(Replace “http://www.Your-Infinitee-Website.com” with your website’s URL address)
2. Add options to the attribute by clicking the “options” link on the attributes admin list page.
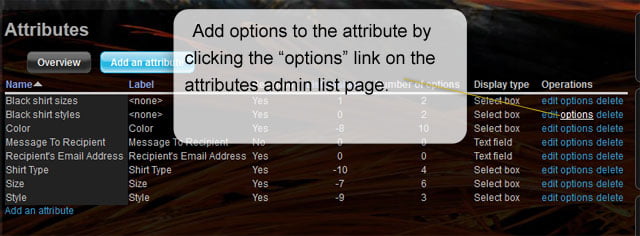
Add options to the attribute by clicking the “options” link on the attributes admin list page.
3. On the next page, click the “Add an option” button.
4. Fill out the form to your needs and hit “Submit”.
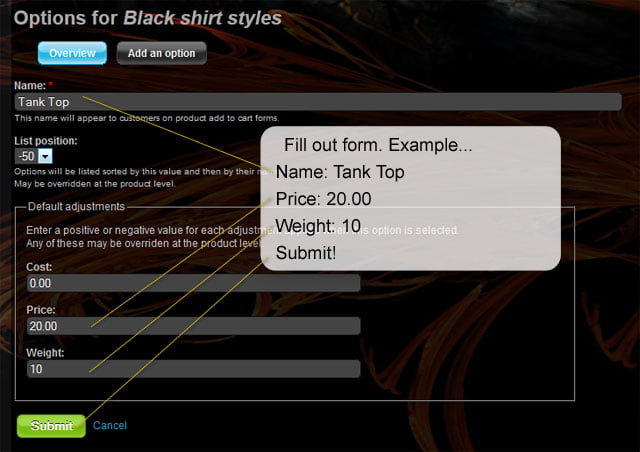
Adding variables to an option.
5. The next page will be a fresh “Add option” page. You can add another option or if you don’t need any more, hit “Overview” to check your options list for this attribute.
Note: You can add as many options as you need and you can always go back and change any of the variables attached to them at anytime.
It is a good practice to create most of your attributes and options and then adding them to your products but, you can also, create attributes and options on the fly within the products edit admin pages themselves.
Adding an attribute that has already been created with the instructions above.
1. Create a new product or open an existing one that you want to add attributes and options to and click the “Edit” button.
2. On the product’s edit admin page, click the “Attributes” button.
3. On the product’s edit attributes page, click the “add attributes form” link.
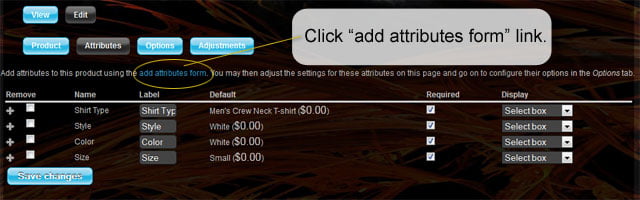
Finding the “Add Attributes Form” link
4. On the next page, select an attribute from the select box list and hit “Add attributes”. You can select multiple attributes by holding Ctrl + selecting one or more from the list. (Command + selecting one or more from the list… on a Mac).
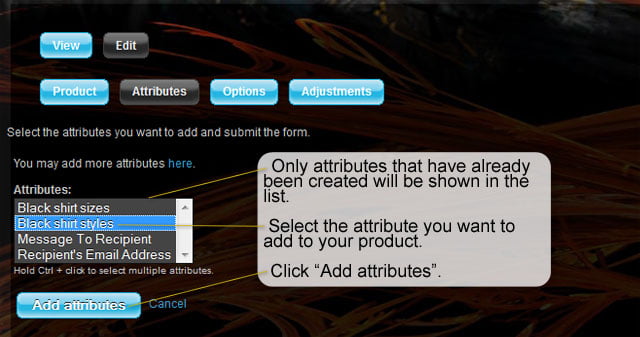
Selecting attributes to add to Ubercart products
Once you have added an attribute to a product, you can edit and add more options… You can also adjust the list order, “Label”, “Required” and “Display” settings for this product independently.
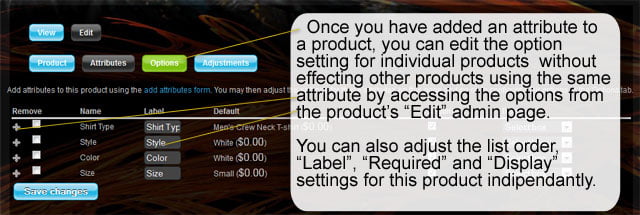
Adding and editing “Options”
1. Click the “Options” button.
2. Edit the options settings to your hearts content!.
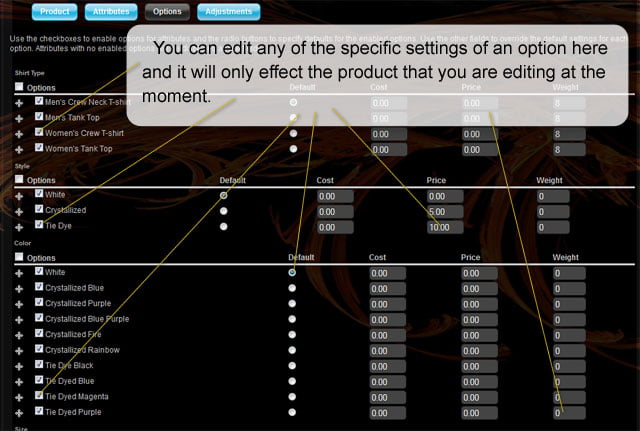
Editing an individual products “Options”
Call me anytime if you have any questions and…
Have fun! | Email
Ralph Manis