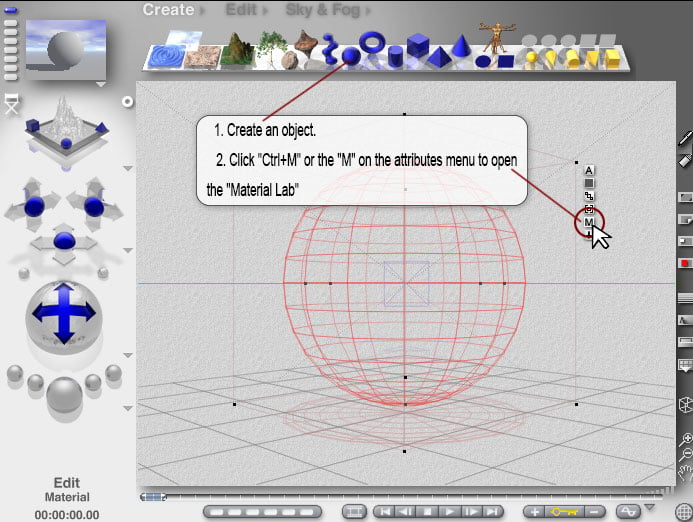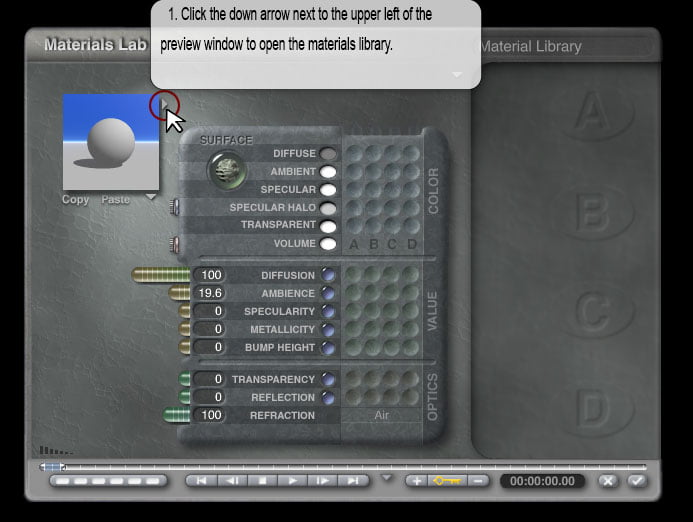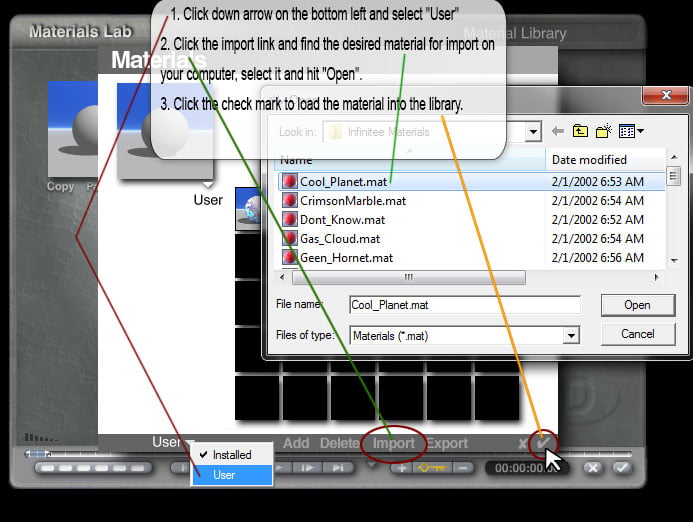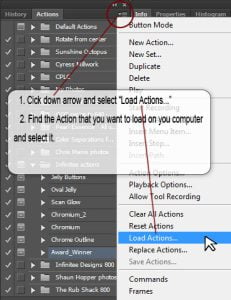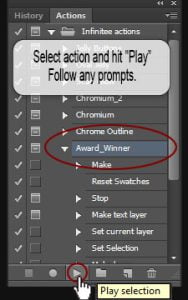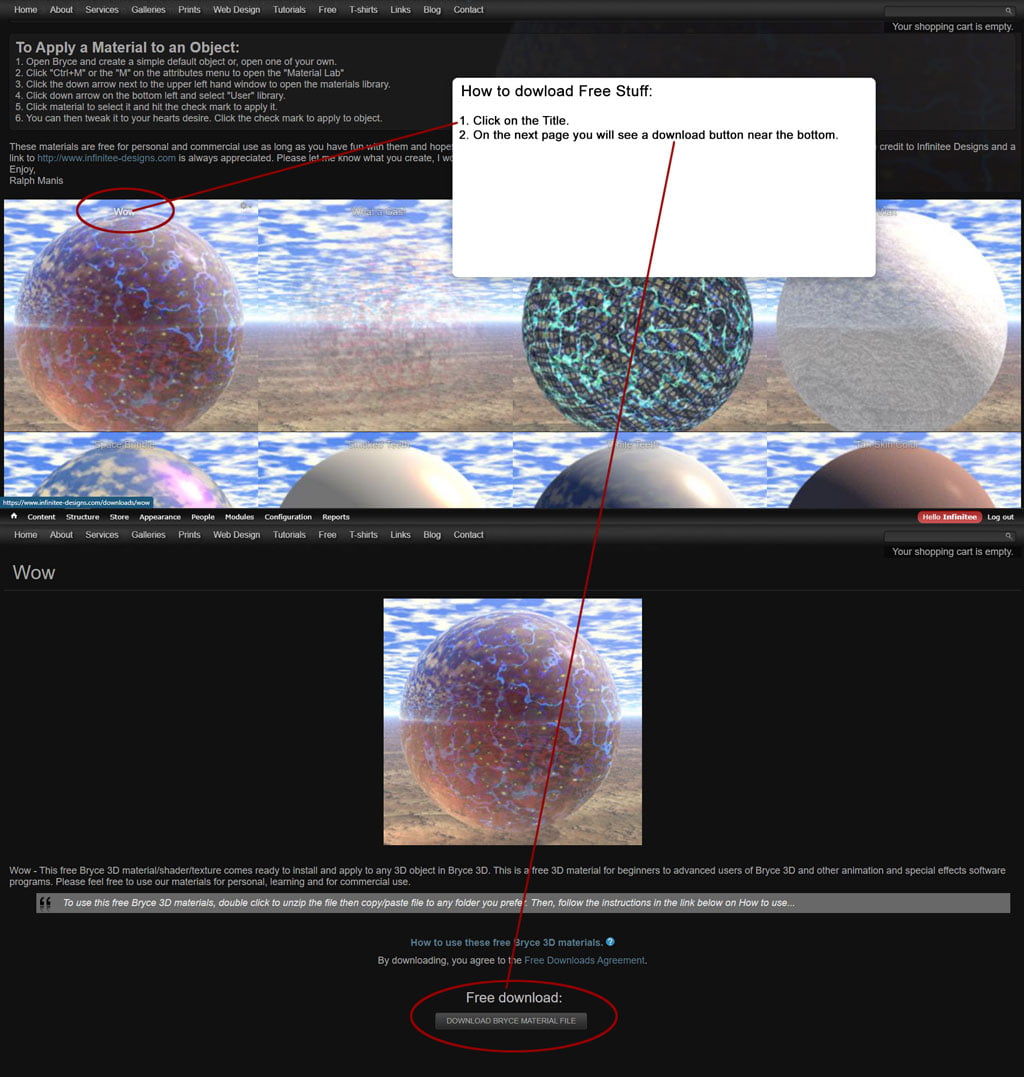The Sky Lab and Rendering in Bryce 3D
The Sky Lab
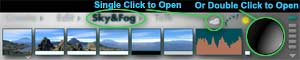
The Multiple ways to Open the Skylab
1 Click "Sky & Fog" then single click the 
Disabling Sun Light in the "Sky Lab"

![]() 1a. In the Sun & Moon Controls window click "Disable Sun Light" and a selected icon will appear
1a. In the Sun & Moon Controls window click "Disable Sun Light" and a selected icon will appear ![]() . Click the finish check mark
. Click the finish check mark 
Options and Rendering
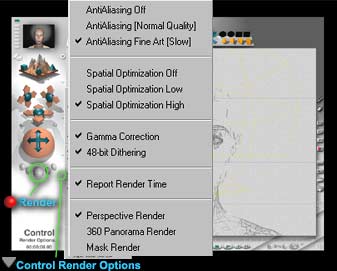
"Control Render Options" and Render button.
1. Checking your settings- When you are ready for the final rendering of your scene you should always double check your settings.











1c. Finally, Click the "Render" button and go have a yours self a nice long lunch!
2 Saving your rendered image-
![]() 2a. Click File > Save Image As… In the pop up window chose a place for your file to be saved, name it, save in .psd or .tif format and click Save.
2a. Click File > Save Image As… In the pop up window chose a place for your file to be saved, name it, save in .psd or .tif format and click Save.
![]() 2b. Close Bryce. When prompted to save, click Save.
2b. Close Bryce. When prompted to save, click Save.