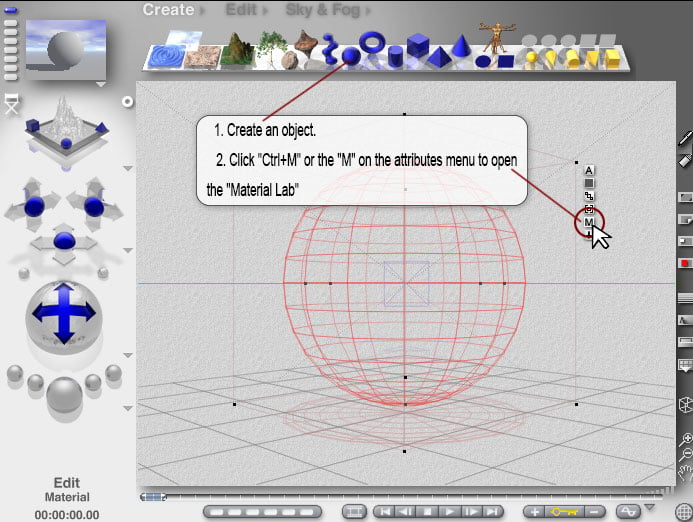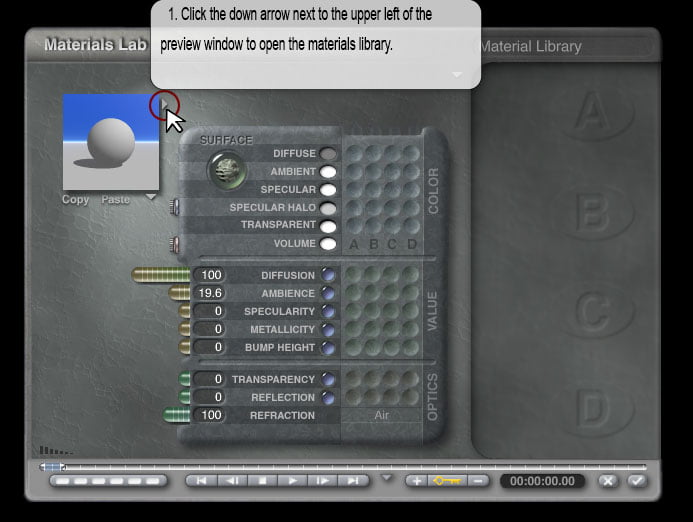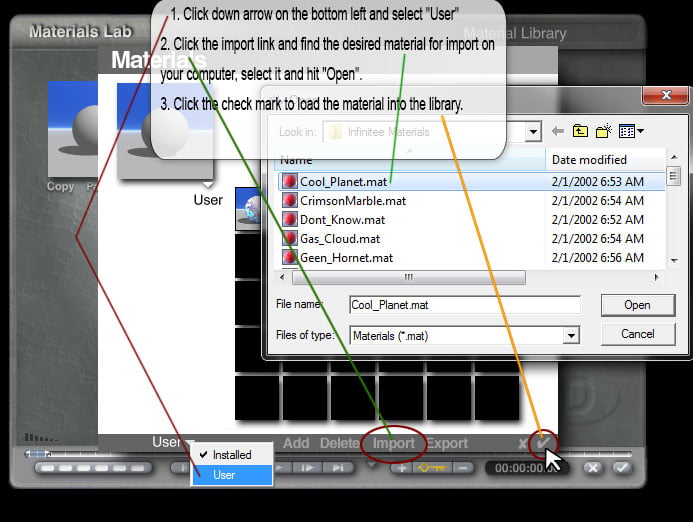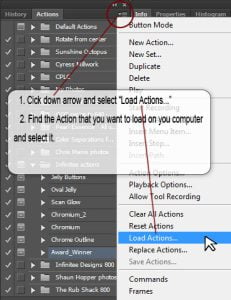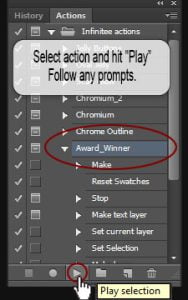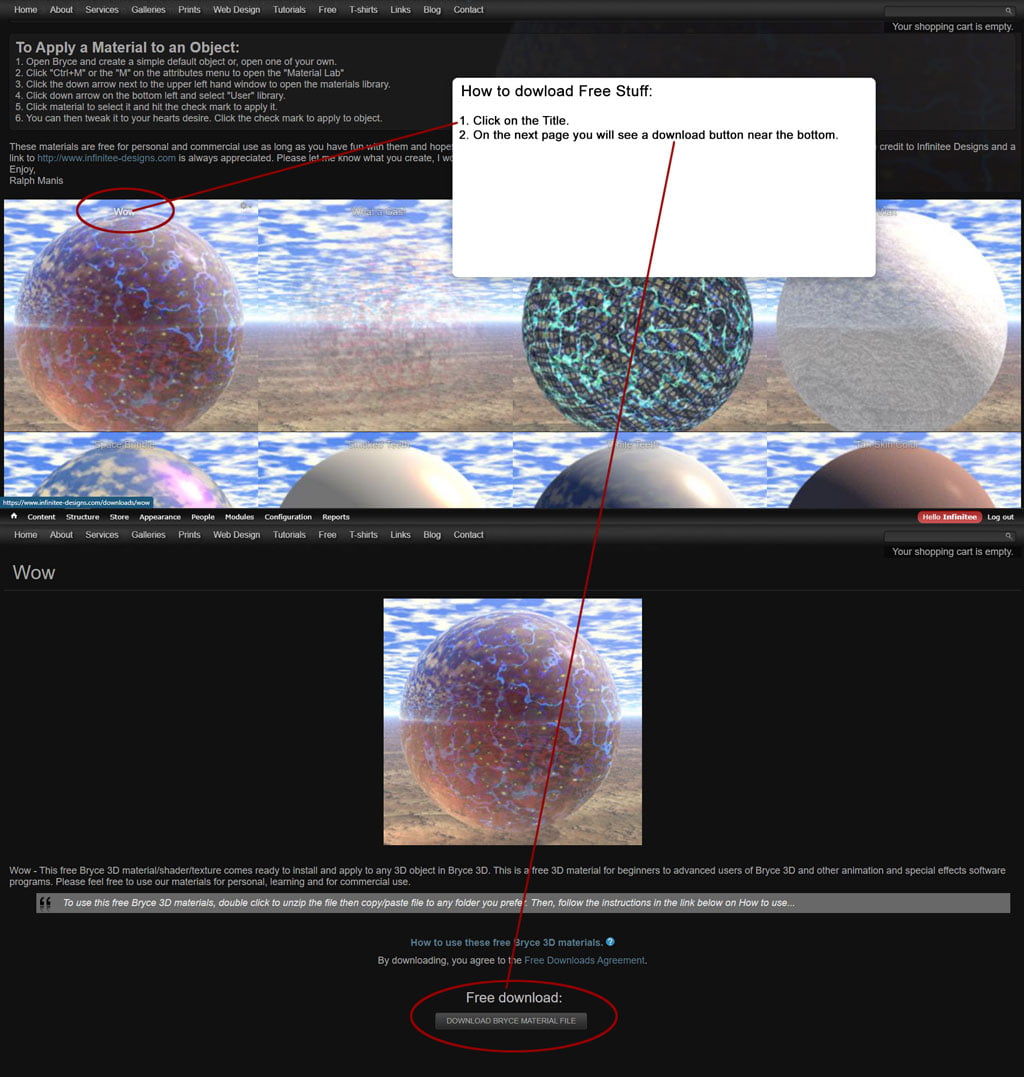Post production work in Photoshop… Painting realistic hair details and final touch ups
Painting the Hair
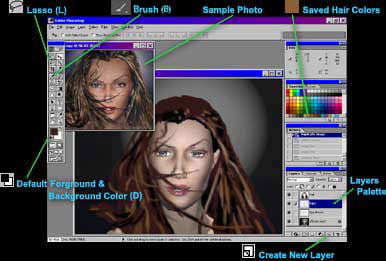
Painting hair tools. (Letters in parenthesis are keyboard shortcuts that select a tool.)
* Tip: In art, there are no rules! Using photographs as references is not against the rules… It’s a necessity!
1. Open Photoshop then: File > Open or (Ctrl+O) > Select your rendered file.
2. Click New Layer button 
3. Press (Ctrl+0) (that’s Control + Zero) to view full screen. Select the "Lasso" ![]() (L) and roughly outline the main structure of your hair. Click the background color and in the color picker pop up select a dark brown (almost black) color. Press (Ctrl+Backspace) to fill selection.
(L) and roughly outline the main structure of your hair. Click the background color and in the color picker pop up select a dark brown (almost black) color. Press (Ctrl+Backspace) to fill selection.
Selecting and Adjusting Brushes
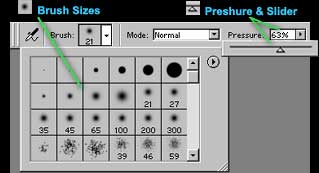
Selecting brush sizes and adjusting pressure.
4. Select the "Airbrush" ![]() (J) and choose a smooth medium brush size
(J) and choose a smooth medium brush size 
Building up hair density, detail and adding a few strays. – Painting Hair Workflow
Quick Rough Med. Brush |
Smaller Brush |
Small Brush & Pressure at 86% |
1 Pixel Brush & Pressure at 100% |
Close Up with a couple of 1 pixle stray hairs | |||
5. Starting with a dark brown, roughly paint the darker area’s. Select a lighter brown and build up around the previous. Choose a reddish dark brown and build up some more. Select a light yellow and apply were necessary. Repeat this process a few times with a few colors but, try not to get to carried away with the details.
![]() 5a. Select a smaller "Smooth Brush"
5a. Select a smaller "Smooth Brush" 
![]() 5b. Select an even smaller brush
5b. Select an even smaller brush 
![]() 5c. Repeat this process a few times selecting a new lighter shade each time.
5c. Repeat this process a few times selecting a new lighter shade each time.
6. Referring to your sample photos roughly add your very darkest areas and your lightest highlights without using black or white. Try to build up your hair in groups of strands, getting smaller as you go.
7. Adding Highlights and Details –
![]() 7a. Press (Ctrl++) (that’s the "Plus" sign) or use the "Magnifying Glass" tool to enlarge your image and select a dark brown (almost black) color
7a. Press (Ctrl++) (that’s the "Plus" sign) or use the "Magnifying Glass" tool to enlarge your image and select a dark brown (almost black) color 

![]() 7b. Select a lighter reddish brown
7b. Select a lighter reddish brown ![]() and add fine line details where necessary with some occasional short strokes and fine dots.
and add fine line details where necessary with some occasional short strokes and fine dots.
![]() 7c. Select a light yellow and… Well, you get the idea.
7c. Select a light yellow and… Well, you get the idea.
Adding Highlights and Details
Click to view enlarged.
8. Last but not least, Attention to Detail-
8a. Press (Ctr++) (that’s the "Plus" sign) to enlarge your image (Ctrl+Minus to reduce size) or use the "Magnifying Glass" tool to enlarge. Carefully build up your details just like the hair, dark to light shades of color.
![]() 8b. Stray hair’s, Frizzies… What ever you want to call them. I call them realistic, and they will give any hairdo more realism than anything else!
8b. Stray hair’s, Frizzies… What ever you want to call them. I call them realistic, and they will give any hairdo more realism than anything else!
![]() 8c. The lip’s- Here is one place I do use black and white. Black in the corners of the mouth and around the teeth. White for the reflective highlight’s that imitate the model under bright light.
8c. The lip’s- Here is one place I do use black and white. Black in the corners of the mouth and around the teeth. White for the reflective highlight’s that imitate the model under bright light.
![]() 8d. The eye’s are probably the most important part of the body to emphasize realism. I only add a touch of pure white sparingly to the Pupil
8d. The eye’s are probably the most important part of the body to emphasize realism. I only add a touch of pure white sparingly to the Pupil
* Tip: Since there is no such thing as pure white or black in nature, try not to use them unless
you really want to.
* Tip: If you do not have a Wacom ® Pen and Tablet System, I highly recommend buying one. Especially, if you are used to drawing and painting with traditional tools like a pencil, pen and paintbrush.
* Tip: Save your hair color shades by placing the pointer/cursor
over the "Colors Palette" When the "Paint Bucket" icon appears click and your color will be saved for future quick selection.
* Final note: I hope that you have found this tutorial to be informative as well as useful. This is my first attempt at writing a tutorial so, if I have left anything out or, you have any suggestions on how to make it better… Please contact me through the contact page .
Art is Life is Art!
Ralph Hawke Manis